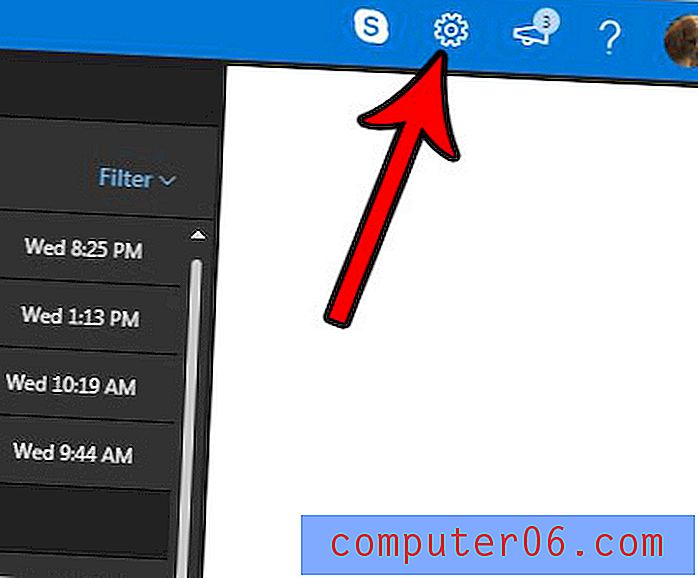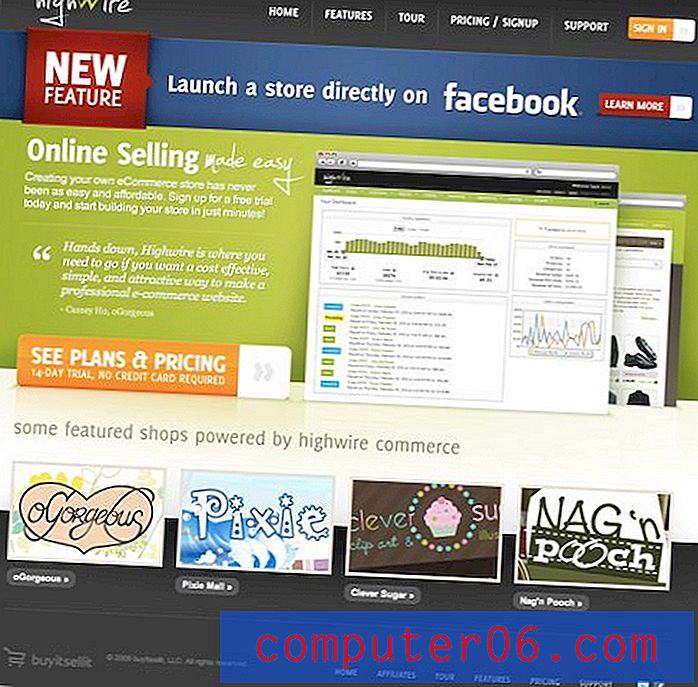So drucken Sie eine Tabelle auf einer Seite in Excel 2013
Das Drucken von Excel-Tabellen ist bekanntermaßen schwierig, und selbst für das Drucken optimierte Arbeitsblätter können gelegentlich Probleme verursachen. Glücklicherweise gibt es in Excel 2013 eine Option im Menü Drucken, mit der Sie Ihr gesamtes Arbeitsblatt mit nur einem Klick auf eine Seite anpassen können.
Diese Option eignet sich am besten für Tabellenkalkulationen, die etwas zu groß sind, um auf die Seite zu passen, und die eine zusätzliche Zeile oder Spalte auf eine andere Seite verschütten. Dies ist eine unnötige Papierverschwendung und erschwert das Lesen der Informationen für Ihr Publikum erheblich. Lesen Sie also weiter unten, um zu erfahren, wie Sie Ihre gedruckte Tabelle auf nur einer Seite anpassen können.
Passen Sie eine vollständige Tabelle auf einer Seite in Excel 2013 an
Die Schritte in diesem Artikel zeigen Ihnen, wie Sie die Druckeinstellungen für dieses Arbeitsblatt in Excel 2013 so anpassen, dass das gesamte Arbeitsblatt auf eine Seite passt. Andere Arbeitsblätter, die Sie im Programm öffnen, sind davon nicht betroffen. Beachten Sie, dass Excel sogar versucht, dies für Arbeitsblätter zu tun, die nicht realistisch auf eine Seite passen. Dies kann dazu führen, dass der Text viel zu klein zum Lesen ist.
Schritt 1: Öffnen Sie die Excel-Datei mit der Tabelle, die auf eine Seite passen soll.
Schritt 2: Klicken Sie auf die Registerkarte Datei in der oberen linken Ecke des Fensters.
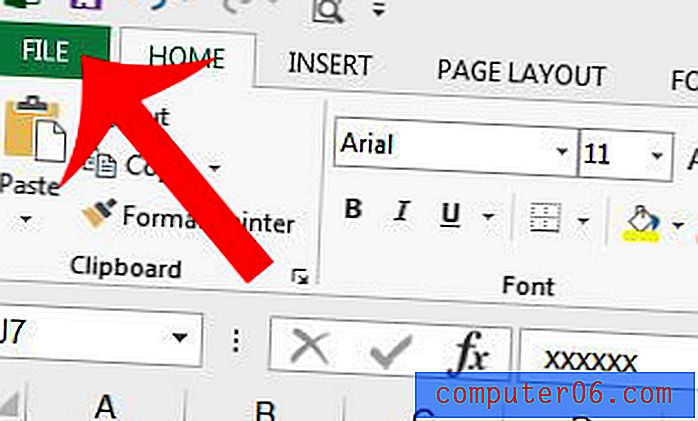
Schritt 3: Klicken Sie in der Spalte links im Fenster auf die Schaltfläche Drucken .
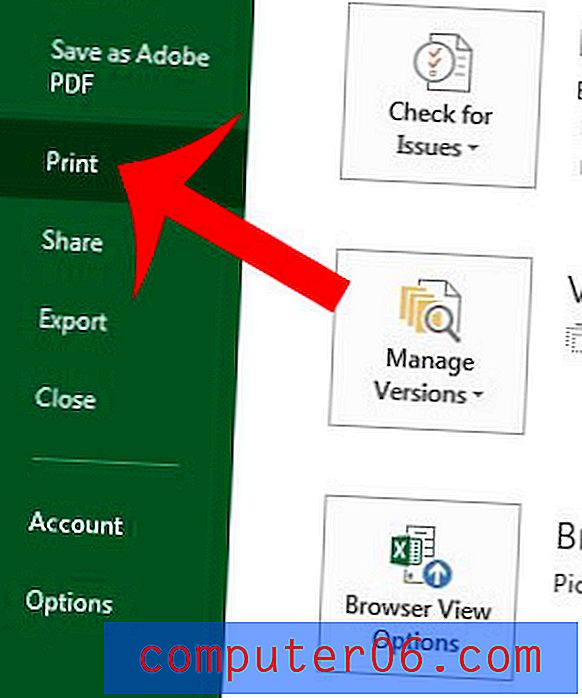
Schritt 4: Klicken Sie unten in der mittleren Spalte auf die Schaltfläche Keine Skalierung und dann auf die Option Blatt auf eine Seite anpassen. Beachten Sie, dass Excel die Ausrichtung der Seite nicht automatisch an das Layout der Daten anpasst, sodass Sie möglicherweise bessere Druckergebnisse erzielen, wenn Sie auch von Hochformat zu Querformat wechseln.
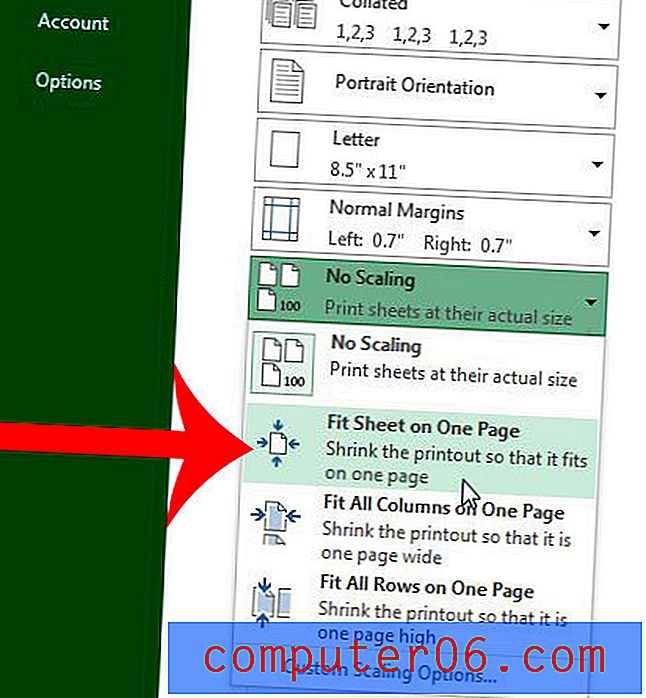
Schritt 5: Klicken Sie auf die Schaltfläche Drucken, wenn Sie die Druckeinstellungen angepasst haben.
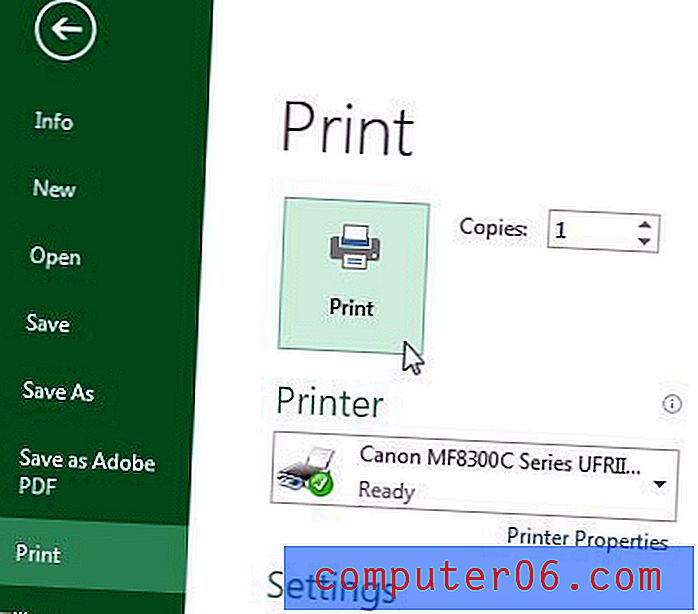
Haben Sie eine ganze Arbeitsmappe mit Blättern, die nur auf eine Seite passen sollen? Finden Sie heraus, wie und sparen Sie sich die Kopfschmerzen, wenn Sie die Druckeinstellungen für jedes Arbeitsblatt in Ihrer Arbeitsmappe manuell ändern müssen.