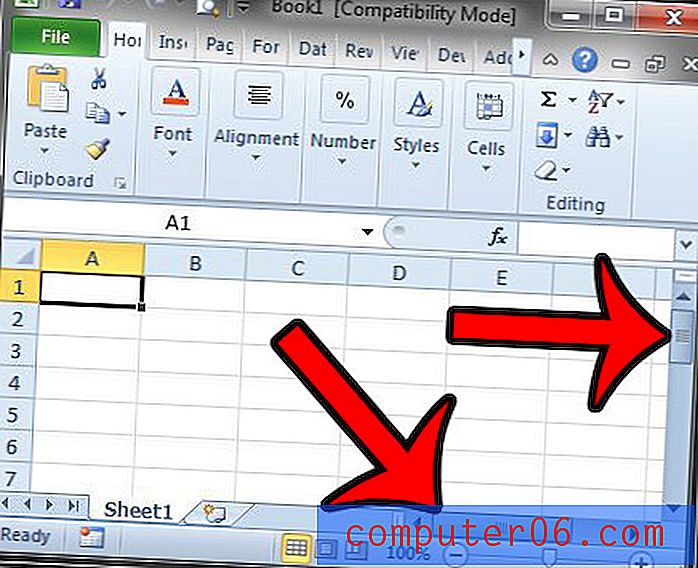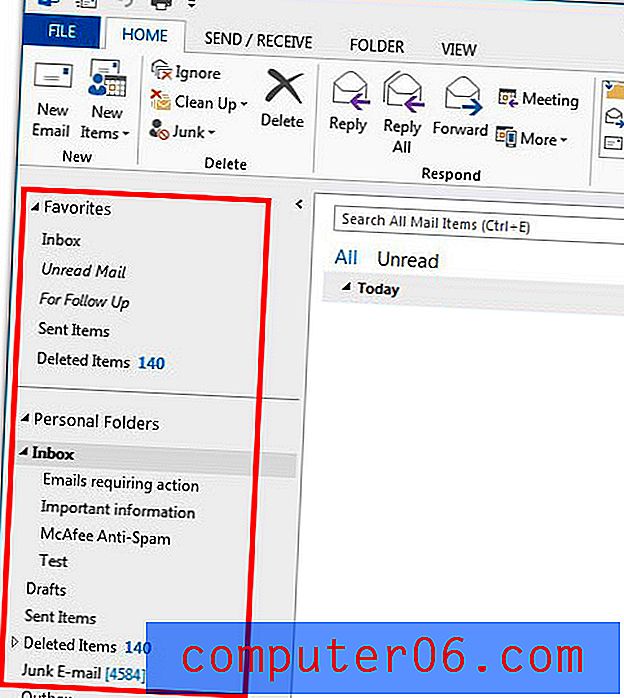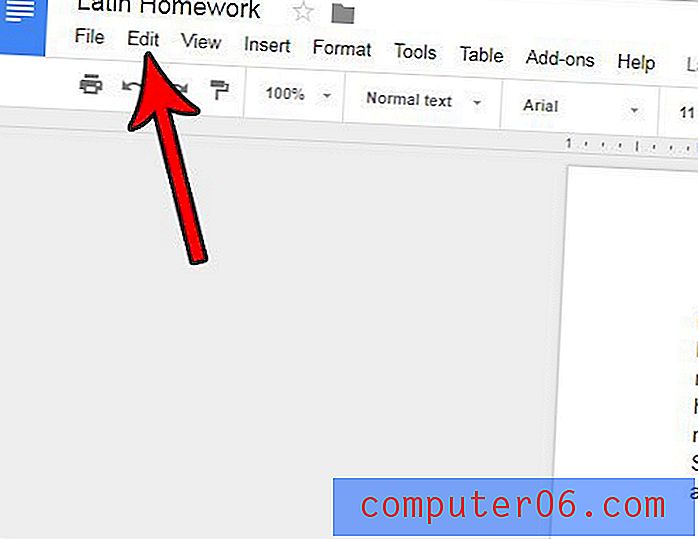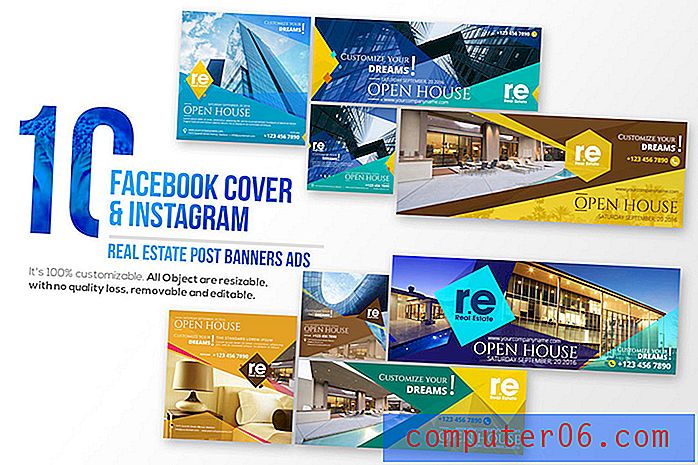So setzen Sie in Excel 2010 Klammern um negative Zahlen
Wenn Sie mit vielen Daten in Microsoft Excel 2010 arbeiten, ist es häufig hilfreich, bestimmte Datentypen so zu formatieren, dass sie hervorstechen. Wenn Sie beispielsweise eine Tabelle haben, in der die Kontensalden erfasst werden, sind Sie möglicherweise am meisten an den Konten interessiert, die einen negativen Kontostand aufweisen. Glücklicherweise verfügt Excel 2010 über eine Formatierungsoption, mit der negative Zahlen automatisch in Klammern gesetzt werden, wodurch sie leichter zu finden sind.
Diese Formatierung wird jedoch normalerweise nicht standardmäßig angewendet, sodass Sie sie selbst hinzufügen müssen. In unserem kurzen Tutorial unten erfahren Sie, wie Sie Zellen auswählen und formatieren, um automatisch Klammern um eine negative Zahl hinzuzufügen.
Fügen Sie in Excel 2010 automatisch Klammern um negative Zahlen hinzu
Die folgenden Schritte zeigen Ihnen, wie Sie die Formatierung einer von Ihnen ausgewählten Gruppe von Zellen anpassen. Sie haben tatsächlich zwei Möglichkeiten, um das gewünschte Verhalten zu erreichen. Eine Option ist für schwarze Zahlen mit Klammern und die andere Option für rote Zahlen mit Klammern. Sie können auswählen, welche Option Sie bevorzugen.
Schritt 1: Öffnen Sie Ihre Datei in Excel 2010.
Schritt 2: Wählen Sie mit der Maus die Zellen aus, auf die Sie diese Formatierung anwenden möchten. Sie können auf einen Spaltenbuchstaben oder eine Zeilennummer klicken, um die gesamte Spalte oder Zeile auszuwählen, oder Sie können diesen Artikel lesen, um zu erfahren, wie Sie alle Zellen in der Tabelle auswählen.
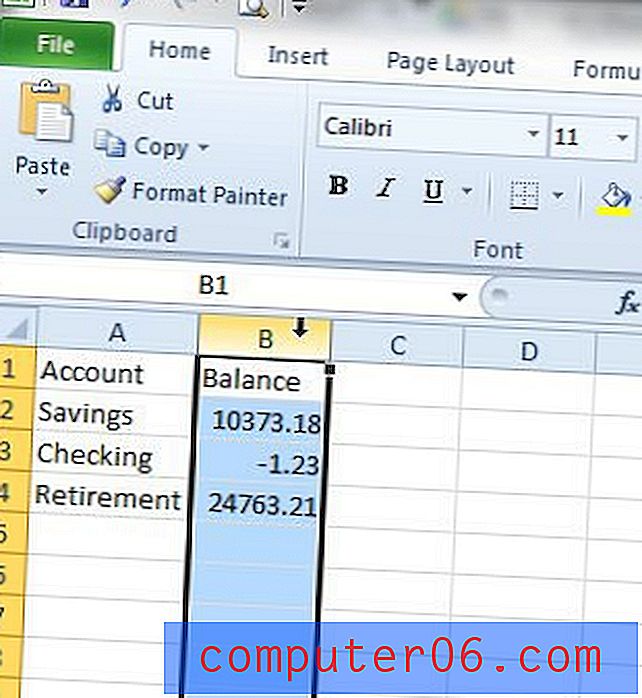
Schritt 3: Klicken Sie mit der rechten Maustaste auf eine der ausgewählten Zellen und klicken Sie dann auf die Option Zellen formatieren.
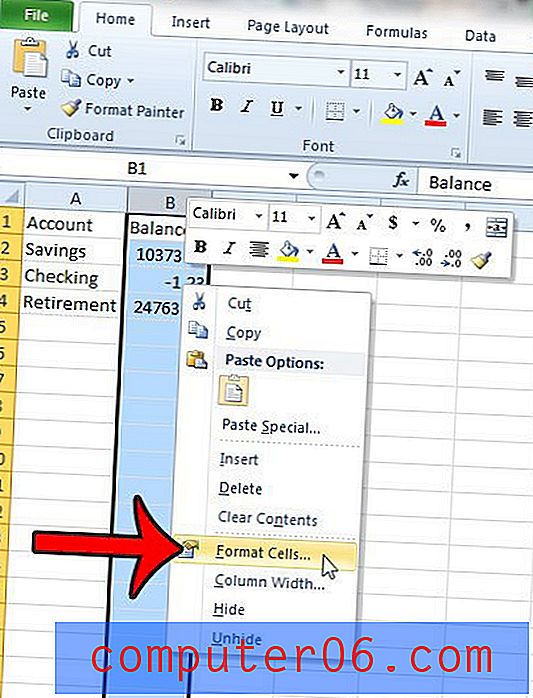
Schritt 4: Klicken Sie auf die Option Zahl oder Währung auf der linken Seite des Fensters, abhängig von der Art der Daten, mit denen Sie arbeiten.
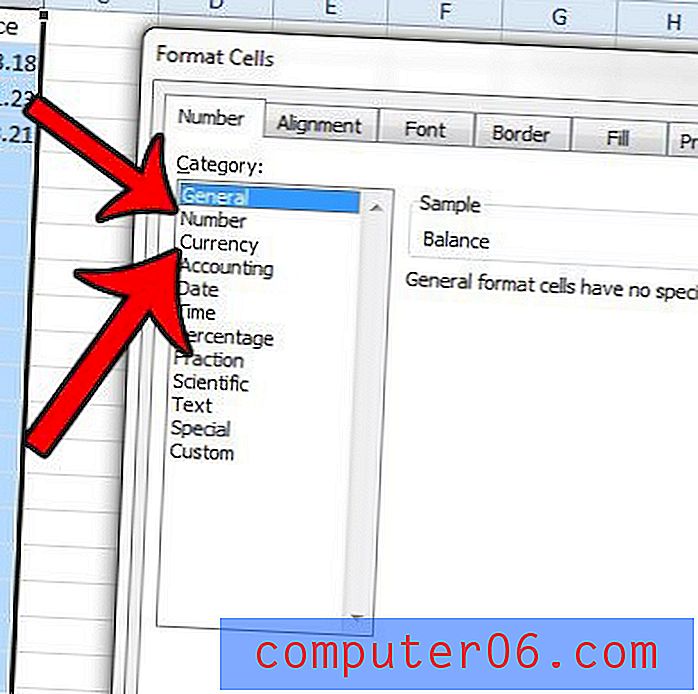
Schritt 5: Klicken Sie unter Negative Zahlen auf Ihre bevorzugte Formatierungsoption.
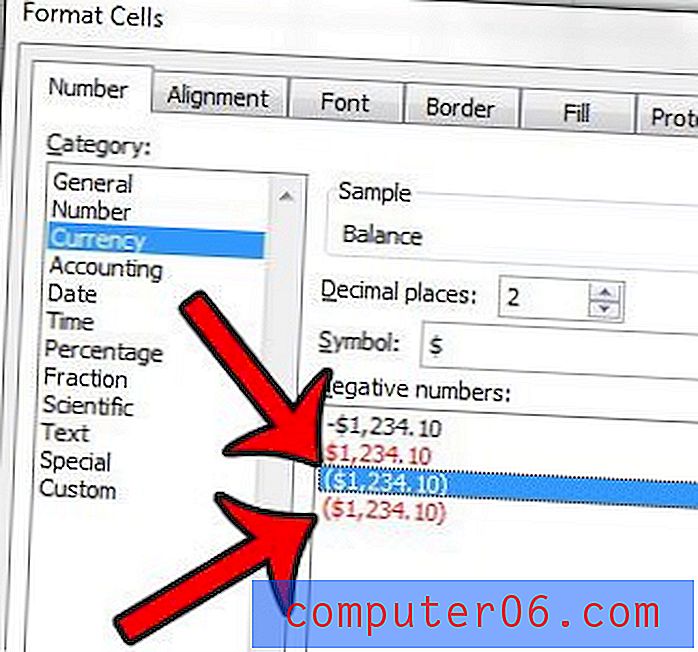
Schritt 6: Klicken Sie unten im Fenster auf die Schaltfläche OK, um Ihre Änderungen zu übernehmen.
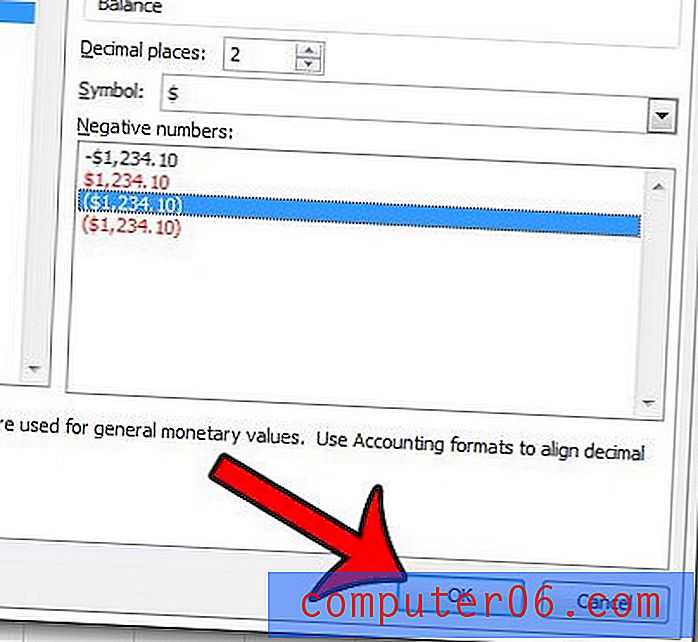
Wenn Sie in Schritt 3 oben nicht mit der rechten Maustaste klicken können, können Sie auch auf das Fenster Zellen formatieren zugreifen, indem Sie oben im Fenster auf die Registerkarte Startseite klicken
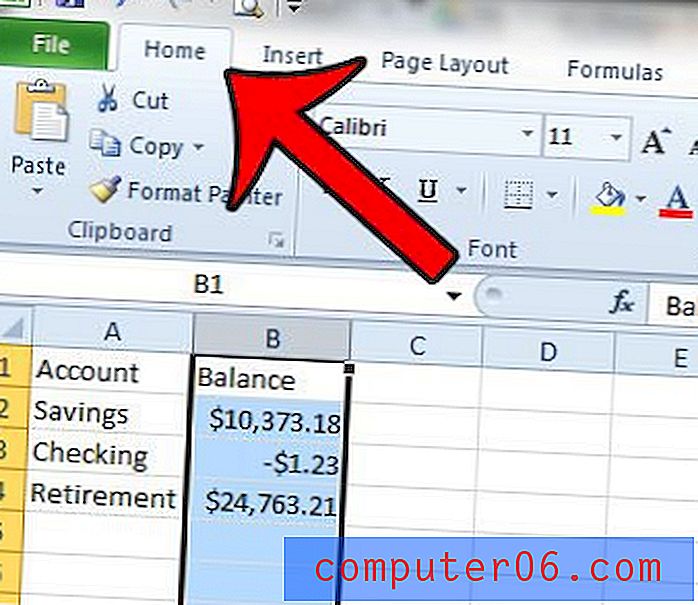
Klicken Sie dann im Abschnitt Zellen des Navigationsbands auf die Schaltfläche Formatieren und wählen Sie die Option Zellen formatieren. Sie können dann mit den obigen Schritten 4 bis 6 fortfahren.

Gibt es viele ungewöhnliche Formatierungen in Ihrer Tabelle, aber Sie sind sich nicht sicher, wie Sie sie entfernen sollen? Dieser Artikel zeigt Ihnen, wie Sie die Formatierung aus ausgewählten Zellen löschen.