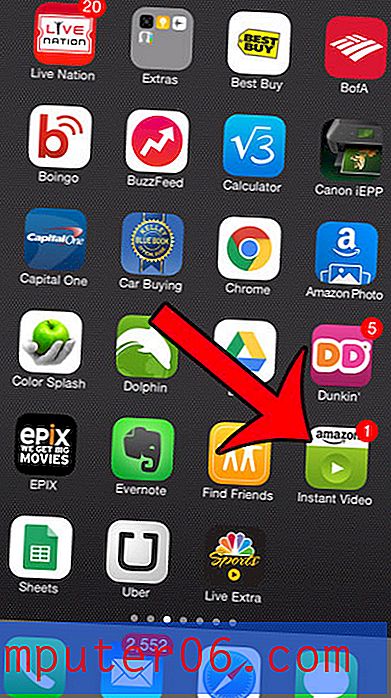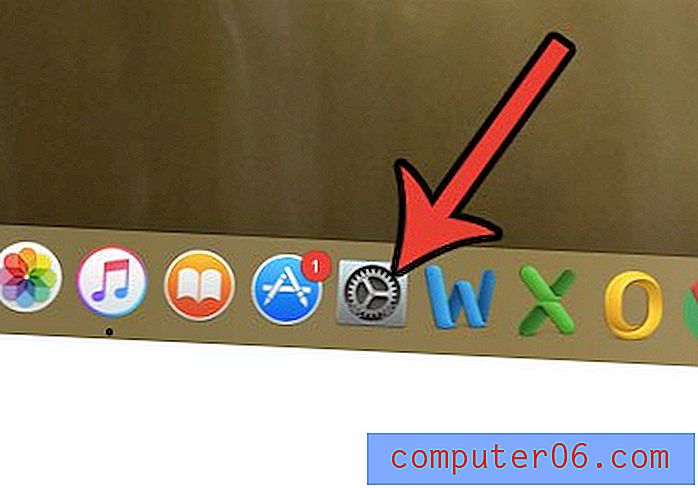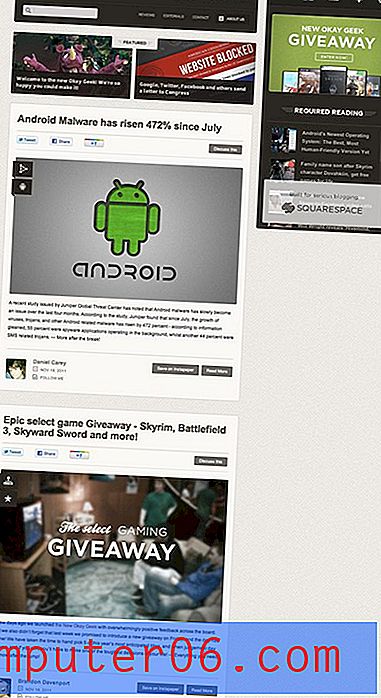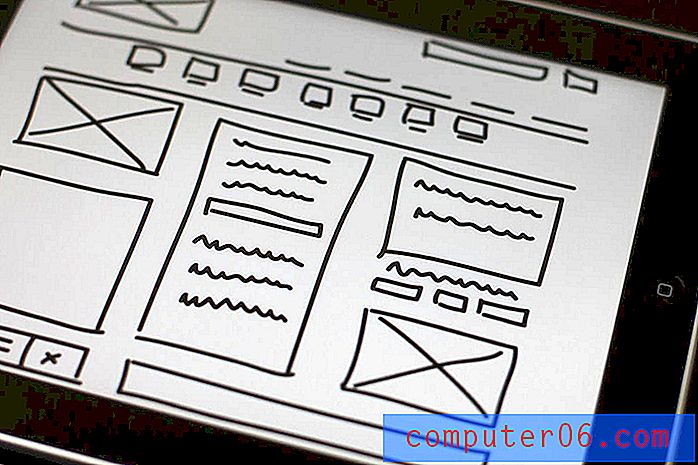Zurücksetzen einer Folie in Powerpoint 2013
Während Sie beim Erstellen einer neuen Folie aus verschiedenen Folienformaten auswählen können, können Sie häufig Folienelemente hinzufügen oder entfernen, um die Folie nach Ihren Wünschen zu formatieren. Wenn Sie jedoch zu viel an diesem Folienlayout basteln, werden Sie möglicherweise feststellen, dass Sie es nicht ganz in das gewünschte Layout bringen können und dass Sie von vorne beginnen möchten.
Glücklicherweise können Sie in Powerpoint 2013 eine Funktion verwenden, mit der Sie eine Folie zurücksetzen können. Dadurch werden Position, Größe und Formatierung Ihrer Folie auf den Standardzustand zurückgesetzt, wodurch die Verwirrung beseitigt werden kann, die auftreten kann, wenn Sie die Folie zu stark bearbeiten. Unsere Anleitung unten zeigt Ihnen, wie Sie eine Folie in Powerpoint 2013 zurücksetzen.
So setzen Sie eine Folie in Powerpoint 2013 auf den Standardzustand zurück
Bei den Schritten in diesem Artikel wird davon ausgegangen, dass Sie über eine vorhandene Powerpoint-Datei mit mindestens einer Folie verfügen, deren Standardstatus wiederhergestellt werden soll. Dadurch werden die Position, Größe und Formatierung der Folienplatzhalter der Folie auf ihre Standardeinstellungen zurückgesetzt.
Schritt 1: Öffnen Sie Ihre Datei in Powerpoint 2013.
Schritt 2: Wählen Sie die Folie auf der linken Seite des Fensters aus, deren Standardzustand wiederhergestellt werden soll. Beachten Sie, dass Sie mehr als eine Folie auswählen können, indem Sie die Strg-Taste auf Ihrer Tastatur gedrückt halten und auf jede Folie klicken, die Sie zurücksetzen möchten.
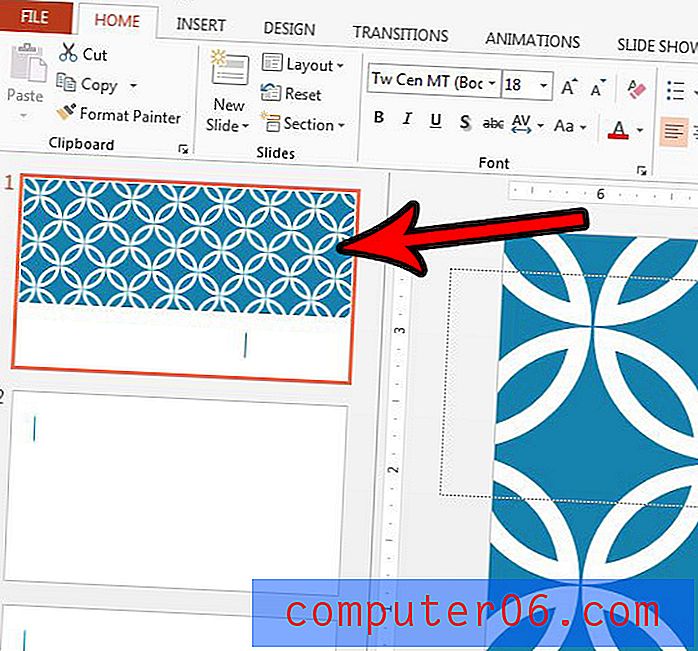
Schritt 3: Klicken Sie oben im Fenster auf die Registerkarte Start und dann im Abschnitt Folien des Menübands auf die Schaltfläche Zurücksetzen .

Gibt es in Ihrer Diashow überlagerte Elemente, die in der falschen Reihenfolge sind? Erfahren Sie, wie Sie die Reihenfolge der Ebenen in Powerpoint 2013 ändern, damit Sie Ihre Folienelemente in der gewünschten Ebenenreihenfolge anzeigen können.