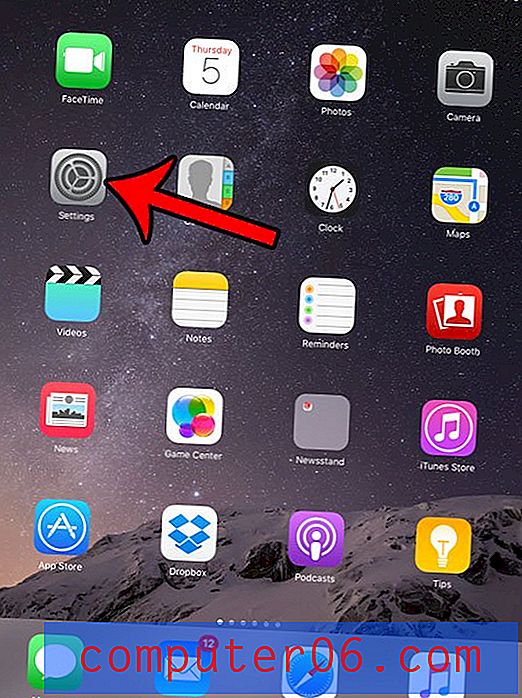So stoppen Sie den Druckspooler in Windows 7
Das Drucken auf einem Windows 7-Computer sollte eine einfache Aufgabe sein, aber wie jeder weiß, der jemals ein Druckproblem hatte, ist dies alles andere als wahr. Unabhängig davon, ob Sie auf ein Problem stoßen, das auf ein Dokument-, Betriebssystem- oder Hardwareproblem zurückzuführen ist, kann die Lösung eines Druckproblems problematisch sein. Wenn Sie mit der Behebung Ihres Druckerproblems beginnen, wird der Begriff "Druckerspooler" angezeigt. Dies ist das Dienstprogramm auf Ihrem Windows 7-Computer, das das Senden von Dokumenten an den Drucker sowie das Verwalten der Warteschlangen für die auf Ihrem Computer installierten Drucker übernimmt. Wenn sich ein Dokument in Ihrer Druckwarteschlange befindet und Sie beispielsweise am Drucken gehindert werden, kann das Problem durch Anhalten und Neustarten des Druckerspoolers in Windows 7 behoben werden.
Suchen Sie einen guten All-in-One-Drucker für Ihr Zuhause oder Ihr Büro? Der HP Officejet 6700 ist eine gute Wahl. Sie können sogar die AirPrint-Option verwenden, um von Ihrem iPhone 5 darauf zu drucken.
Arbeiten mit dem Druckerspooler in Windows 7
Es gibt zwar viele andere Methoden zur Fehlerbehebung, die versucht werden können und sollten, bevor Sie mit dem Druckspoolerdienst arbeiten, sie können Ihnen jedoch häufig helfen, wenn Sie ein Problem haben, das mit den normalen Methoden zur Fehlerbehebung nicht behoben werden kann. Nachdem Sie die Verbindung zwischen Drucker und Computer überprüft, beide Geräte neu gestartet und versucht haben, Elemente manuell aus Ihrer Druckwarteschlange zu löschen, ist es möglicherweise an der Zeit, die folgenden Schritte auszuführen, um den Druckspooler in Windows 7 zu stoppen und neu zu starten.
Schritt 1: Klicken Sie auf die Schaltfläche Start in der unteren linken Ecke des Bildschirms und dann auf die Option Systemsteuerung in der Spalte rechts im Startmenü.
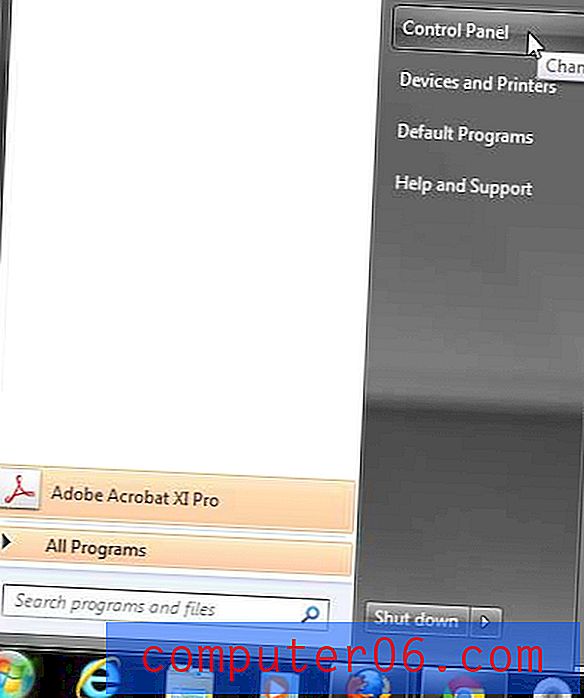
Klicken Sie auf Start und dann auf Systemsteuerung
Schritt 2: Klicken Sie in der Mitte des Bildschirms auf die Option System und Sicherheit .
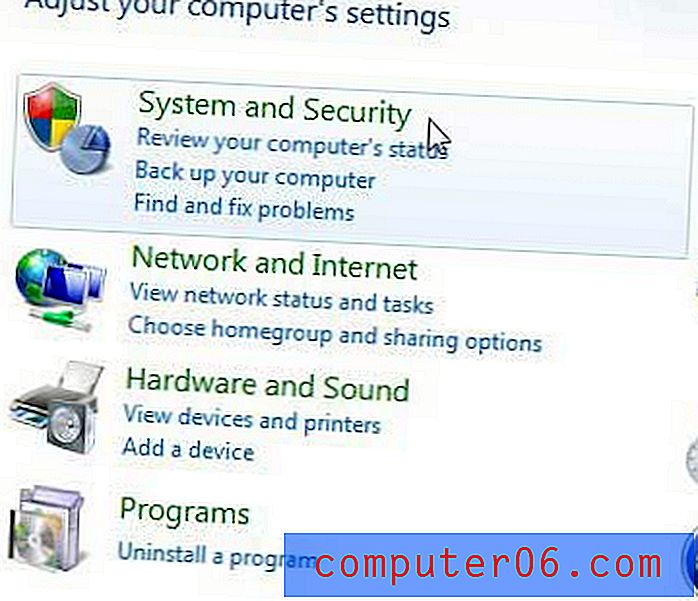
Klicken Sie auf System und Sicherheit
Schritt 3: Klicken Sie unten im Fenster auf den Link Verwaltung .
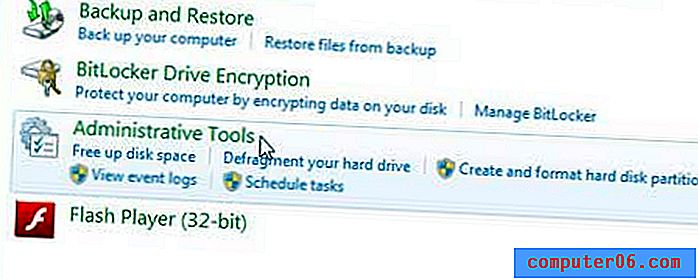
Klicken Sie auf Verwaltung
Schritt 4: Doppelklicken Sie auf die Option Dienste .
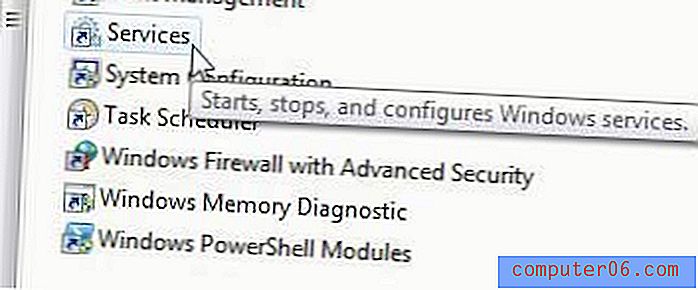
Doppelklicken Sie auf die Option Dienste
Schritt 5: Scrollen Sie nach unten zur Option Print Spooler, klicken Sie mit der rechten Maustaste darauf und klicken Sie dann auf die Option Stop .
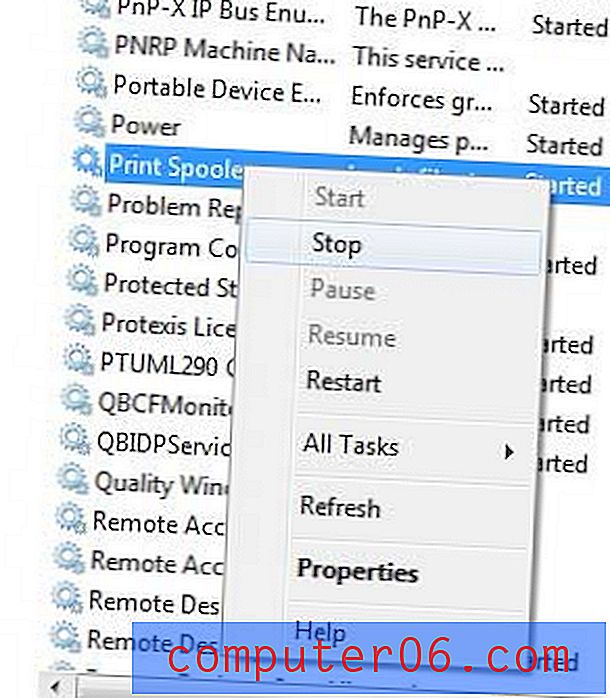
Klicken Sie mit der rechten Maustaste auf die Option Print Spooler, und klicken Sie dann auf Stop
Schritt 6: Warten Sie einige Sekunden, bis der Druckspooler gestoppt ist. Klicken Sie dann erneut mit der rechten Maustaste darauf und wählen Sie die Option Start .
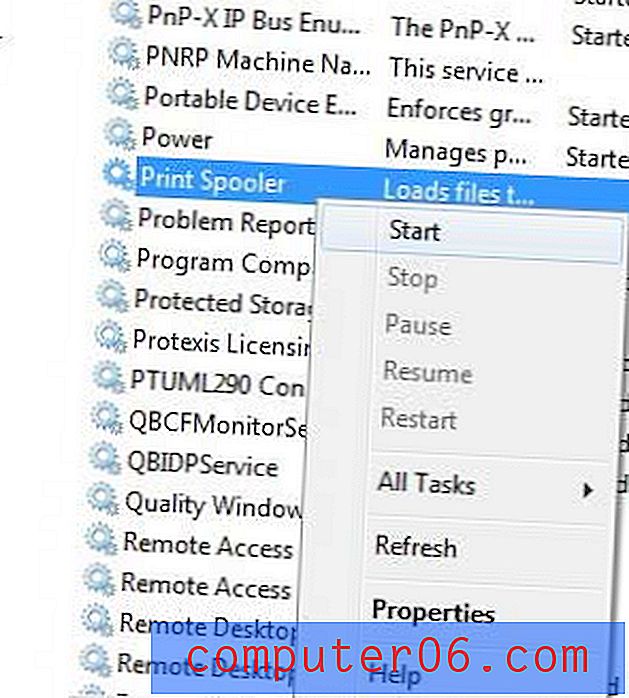
Klicken Sie mit der rechten Maustaste auf die Option Druckerspooler, und klicken Sie dann auf Start
Diese Lösung funktioniert nicht für jedes Druckproblem, bei dem Probleme auftreten. Sie kann jedoch hilfreich sein, wenn die erste Stufe der Druckerfehlerbehebung nicht erfolgreich ist.