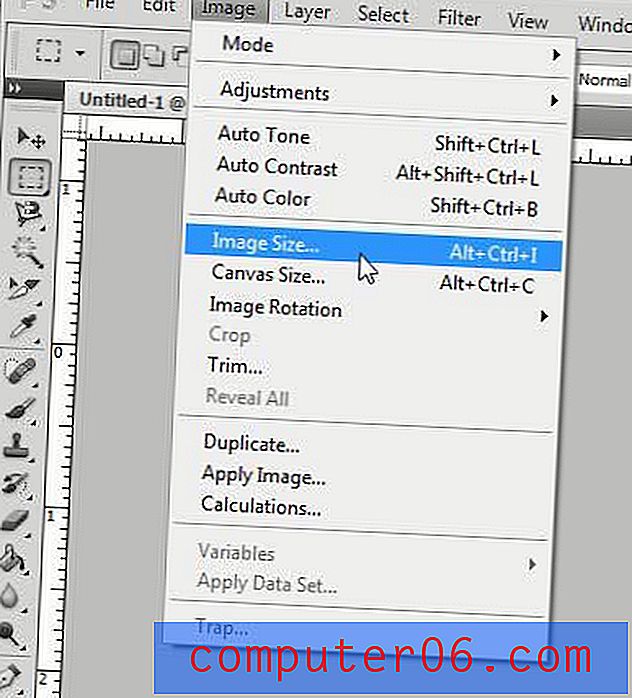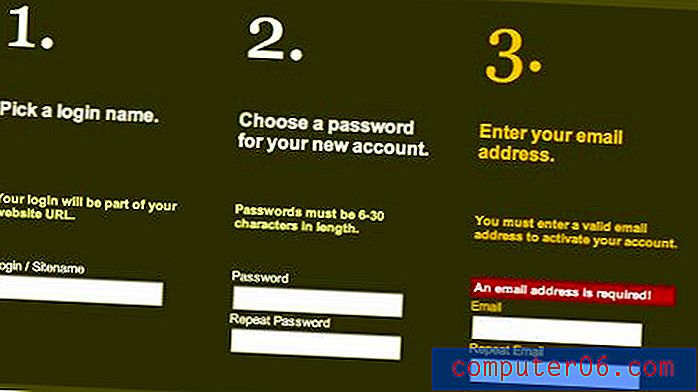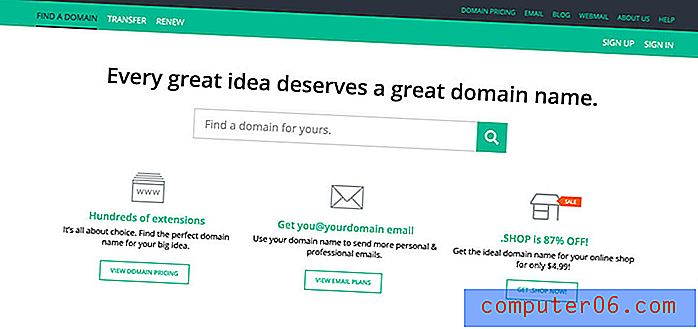So verbessern Sie die iPhone-Navigation mit Tastenformen in iOS 9
Ihr iPhone verfügt über eine sehr hohe Anzahl von Einstellungen, die angepasst werden können. Viele dieser Einstellungen haben für den typischen iPhone-Benutzer möglicherweise nie einen Grund zur Änderung. Bestimmte Elemente der Navigation auf dem Gerät können jedoch frustrierend sein, insbesondere für neue iPhone-Benutzer.
Ein solches Element ist die Art und Weise, wie Sie durch das Menü Einstellungen navigieren. Die verschiedenen Abschnitte im Menü haben eine Hierarchie. Sie können normalerweise zum vorherigen Abschnitt zurückkehren, indem Sie auf eine Schaltfläche in der oberen linken Ecke des Bildschirms tippen. Diese „Schaltflächen“ werden jedoch standardmäßig als Links angezeigt, was die Navigation erschweren kann. In der folgenden Anleitung erfahren Sie, wie Sie Schaltflächenformen aktivieren, damit diese Links eher wie Schaltflächen aussehen und Sie einfacher auf Ihrem iPhone navigieren können.
Verbessern der iPhone-Navigation mit Tastenformen in iOS 9
Die Schritte in diesem Artikel wurden auf einem iPhone 6 Plus in iOS 9.2 ausgeführt. Diese Schritte funktionieren auch für andere iPhone-Modelle mit iOS 9. Klicken Sie hier, um zu erfahren, wie Sie überprüfen, welche iOS-Version auf Ihrem Gerät installiert ist.
So verbessern Sie die iPhone-Navigation mit Schaltflächenformen in iOS 9:
- Öffnen Sie das Menü Einstellungen .
- Wählen Sie die Option Allgemein .
- Wählen Sie Barrierefreiheit .
- Tippen Sie auf die Schaltfläche rechts neben den Schaltflächenformen, um sie einzuschalten .
Diese Schritte werden unten mit Bildern gezeigt -
Schritt 1: Tippen Sie auf das Symbol Einstellungen .
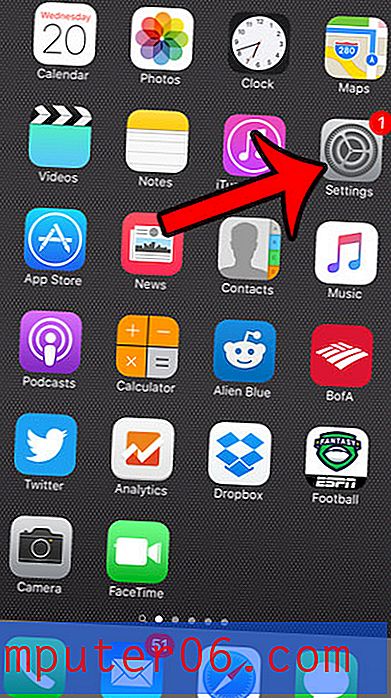
Schritt 2: Tippen Sie auf die Option Allgemein .
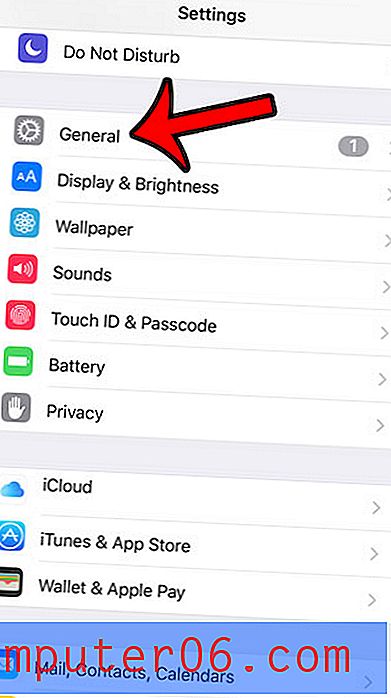
Schritt 3: Berühren Sie die Schaltfläche Eingabehilfen in der Mitte des Bildschirms.
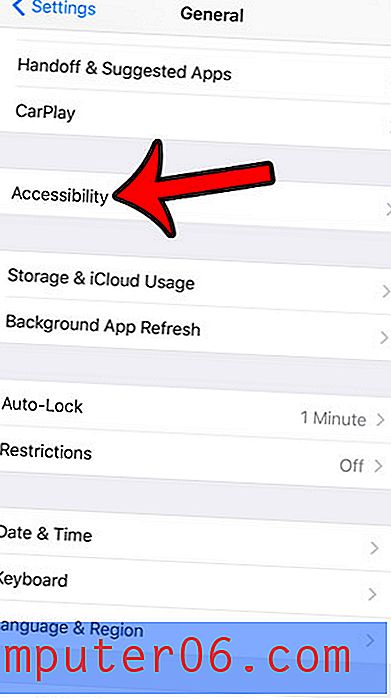
Schritt 4: Tippen Sie auf die Schaltfläche rechts neben den Schaltflächenformen, um sie einzuschalten . Sie werden wissen, dass es eingeschaltet ist, wenn die Schaltfläche grün schattiert ist. Außerdem sollte die Option Allgemein oben links auf dem Bildschirm jetzt einen grauen Pfeil haben, anstatt nur ein blauer Link zu sein. Die Schaltflächenformen sind im Bild unten aktiviert.
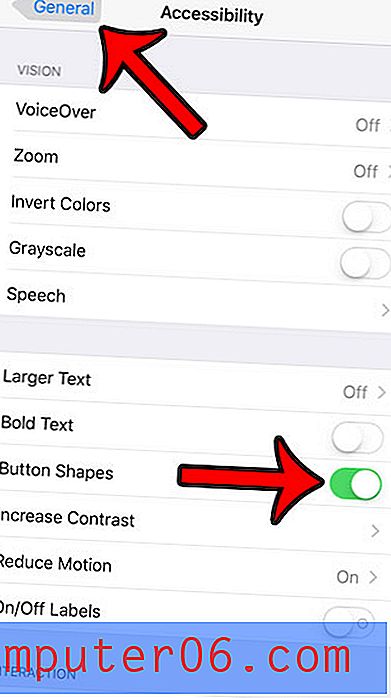
Haben Sie bemerkt, dass Ihr iPhone-Akkusymbol nach dem Upgrade auf iOS 9 gelegentlich gelb ist? Finden Sie heraus, warum Ihr iPhone-Akkusymbol gelb ist, und erfahren Sie, wie Sie in iOS 9 eine Einstellung anpassen können, die zur Verbesserung Ihrer Akkulaufzeit beiträgt.