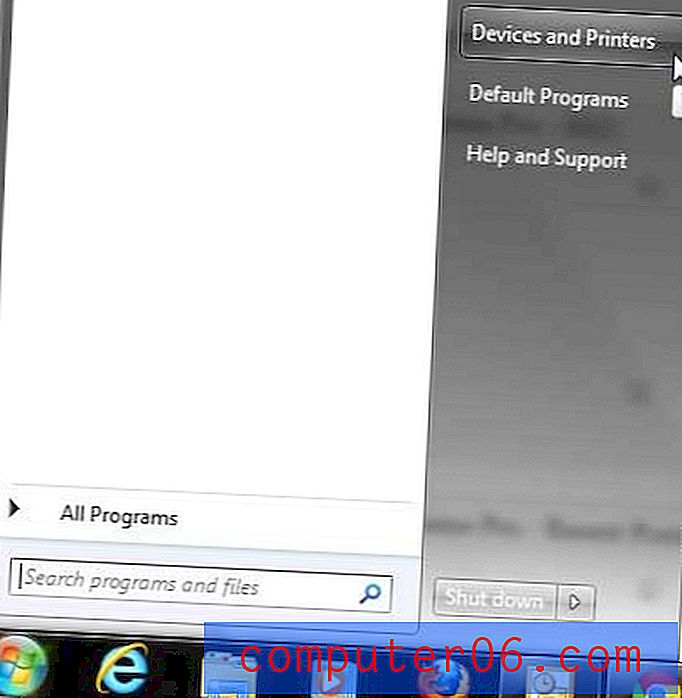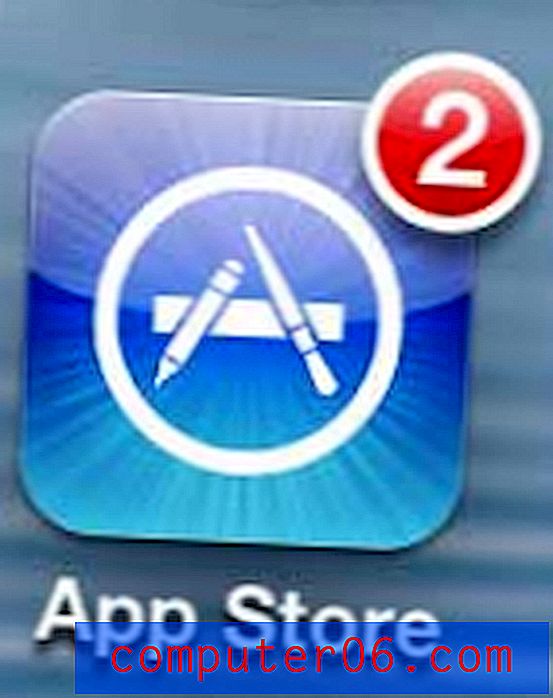So erstellen Sie eine Verteilerliste in Outlook 2013
Senden Sie häufig E-Mails an genau dieselbe Personengruppe? Aber ist diese Gruppe ziemlich groß und das manuelle Hinzufügen jeder E-Mail-Adresse ist zeitaufwändig?
Dies kann nicht nur Zeit verschwenden, sondern es ist auch leicht zu vergessen, jemanden einzuschließen, wenn Sie viele E-Mail-Adressen manuell hinzufügen. Dies kann dazu führen, dass jemand in einem wichtigen Thema nicht mehr auf dem Laufenden ist, und er könnte sogar denken, dass Sie vergessen haben, ihn absichtlich einzubeziehen.
In den Urlaub fahren und die Leute wissen lassen wollen? Erfahren Sie, wie Sie in Outlook 2013 eine Abwesenheitsantwort erstellen.
Eine Möglichkeit, dieses Problem zu beheben, besteht darin, eine Verteilerliste zu erstellen. Im Wesentlichen erstellen Sie eine Liste von E-Mail-Adressen, die einer E-Mail als ein „Kontakt“ und nicht als eine Reihe einzelner Kontakte hinzugefügt werden können. Es ist schneller, weniger anfällig für menschliches Versagen und erleichtert Ihnen im Allgemeinen das Leben ein wenig.
So erstellen Sie eine Verteilerliste in Outlook 2013
Die Schritte in diesem Artikel wurden in Microsoft Outlook 2013 ausgeführt, funktionieren jedoch auch in anderen Outlook-Versionen. Beachten Sie, dass wir tatsächlich eine sogenannte Kontaktgruppe erstellen, keine Verteilerliste, aber funktional ist es dasselbe. Der erste Teil dieses Abschnitts bietet einen schnellen Überblick über das Erstellen einer Verteilerliste. Lesen Sie weiter, um weitere Informationen zu erhalten, einschließlich Bilder für jeden Schritt.
Ertrag: Verteilerliste in Outlook 2013So erstellen Sie eine Verteilerliste in Outlook 2013
DruckenErfahren Sie, wie Sie in Microsoft Outlook 2013 eine Verteilerliste erstellen und schnell eine E-Mail an eine Gruppe von Personen senden.
Aktive Zeit 5 Minuten Gesamtzeit 5 Minuten Schwierigkeitsgrad MittelMaterialien
- Bestehende Outlook-Kontakte oder Liste der E-Mail-Adressen
Werkzeuge
- Microsoft Outlook
Anleitung
- Öffnen Sie Outlook 2013.
- Klicken Sie auf die Schaltfläche Adressbuch.
- Wählen Sie die Registerkarte Datei und klicken Sie dann auf Neuer Eintrag.
- Klicken Sie auf Neue Kontaktgruppe und dann auf OK.
- Klicken Sie auf Mitglieder hinzufügen und wählen Sie dann aus, wie Sie Kontakte zu Ihrer Verteilerliste hinzufügen möchten.
- Doppelklicken Sie auf vorhandene Kontakte und fügen Sie bei Bedarf neue E-Mail-Adressen hinzu.
- Geben Sie einen Namen für die Liste in das Feld Name ein und klicken Sie dann auf Speichern und schließen.
- Erstellen Sie eine neue E-Mail, geben Sie den Namen der Verteilerliste in das Feld An, CC oder BCC ein, klicken Sie in der Ergebnisliste auf die Verteilerliste und schließen Sie die Erstellung Ihrer E-Mail ab.
Anmerkungen
Wenn Sie nicht möchten, dass die Mitglieder Ihrer Verteilerliste die zusätzlichen Personen sehen, an die Sie die E-Mail gesendet haben, müssen Sie die Verteilerliste zum BCC-Feld hinzufügen.
© Matt Projekttyp: Outlook-Handbuch / Kategorie: ProgrammeHaben Sie eine Liste von Kontakten in Excel, die Sie in Outlook aufnehmen möchten? Hier erfahren Sie, wie Sie diese Kontakte importieren.
Schritt 1: Öffnen Sie Outlook 2013.
Schritt 2: Wählen Sie die Option Adressbuch in der Multifunktionsleiste oben im Fenster.
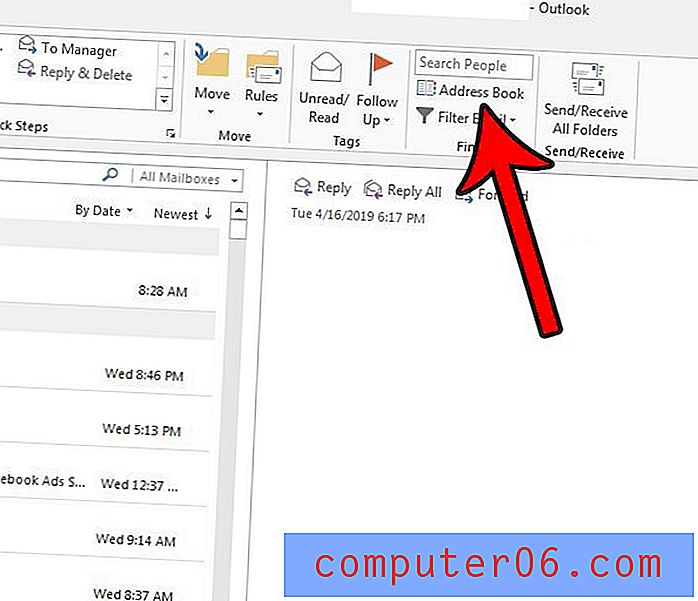
Schritt 3: Wählen Sie oben im Fenster die Registerkarte Datei und dann die Option Neuer Eintrag .
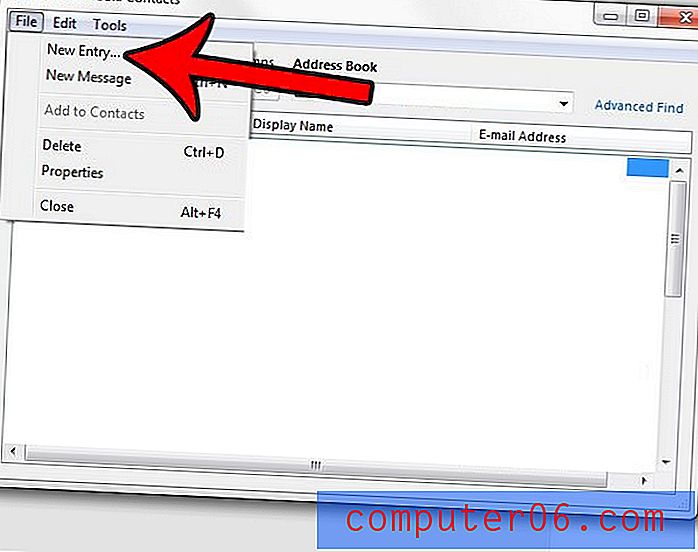
Schritt 4: Klicken Sie auf Neue Kontaktgruppe und dann auf OK .
Schritt 5: Klicken Sie auf die Schaltfläche Mitglieder hinzufügen und wählen Sie dann die Methode aus, für die Sie Ihren ersten Kontakt hinzufügen möchten.
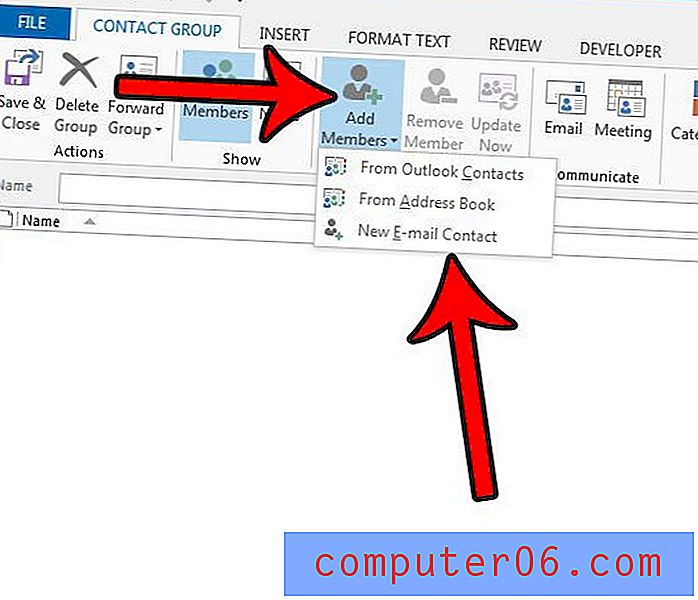
Schritt 6: Doppelklicken Sie auf vorhandene Kontakte und fügen Sie nach Bedarf neue E-Mail-Adressen hinzu.
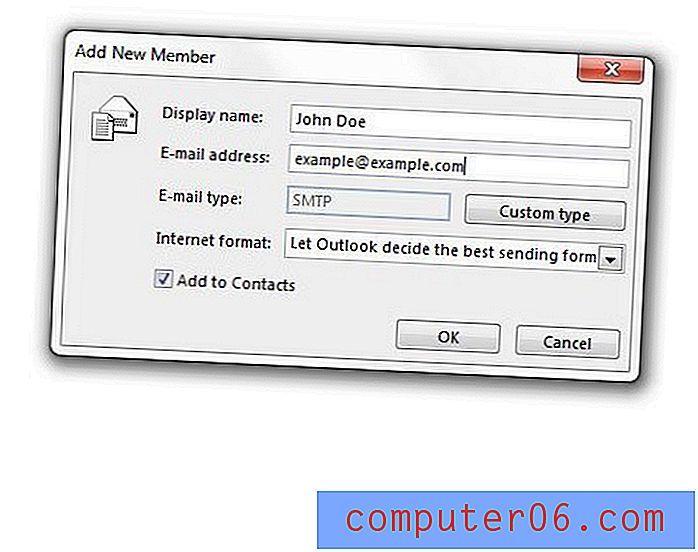
Schritt 7: Geben Sie einen Namen für die Verteilerliste in das Feld Name ein und klicken Sie auf die Schaltfläche Speichern und schließen, wenn Sie alle Namen hinzugefügt haben.
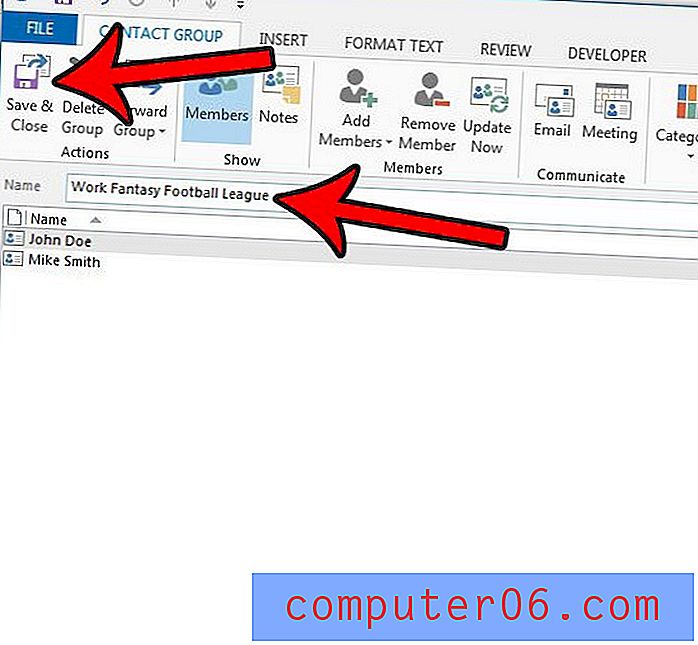
Schritt 8: Erstellen Sie eine neue E-Mail, geben Sie den Namen der Verteilerliste in das Feld An oben im Fenster ein und wählen Sie ihn aus der Ergebnisliste aus. Anschließend können Sie Ihre E-Mail-Adresse wie gewohnt eingeben.
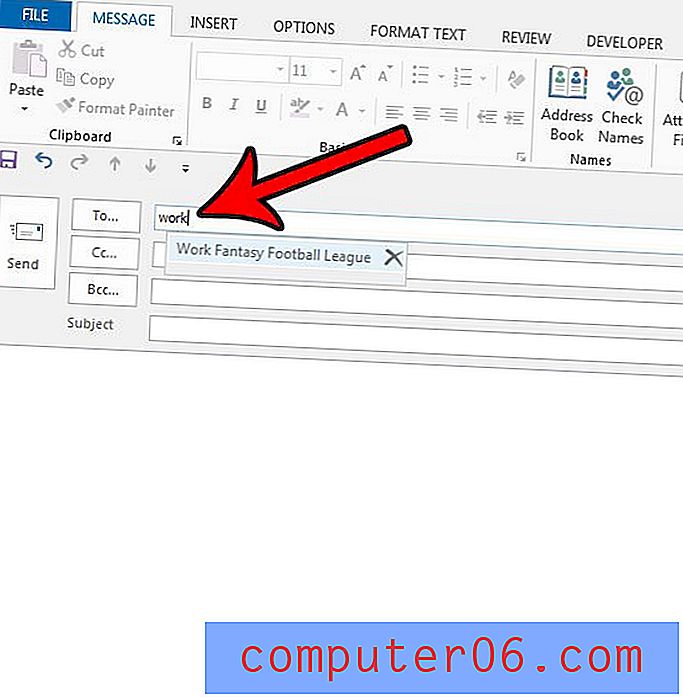
Haben Sie bereits eine Signatur für Ihr E-Mail-Konto eingerichtet? Erfahren Sie, wie Sie in Outlook 2013 eine Signatur erstellen und den Benutzern alle Kontaktinformationen geben, die sie möglicherweise benötigen.